Whether you're a new customer looking to learn more about what we offer or a long-time user seeking clarification on specific topics, this page has clear and concise information about our products and services.
Silent App is a solution that operates discreetly on employees' devices and computers (laptops/desktops) without indicating that it is active. The application runs in the background without any icons.
Once the Silent App is installed on employees’ machines, time will be tracked automatically as soon as the machine starts. The application will start along with your computer. You can see the gathered data for the day in the Dashboard section. The company owner and admins can group tracked applications into three sections - Productive apps (green), Unproductive apps (orange), and Neutral apps (grey). Optionally, along with time tracking, the automatic screenshots function can be enabled to reflect more detail about the activity on each computer.
The Dashboard overviews the company's performance on the selected day. This section is available to Company Admin and PM-level users.
If a user is logged in and the internet connection is lost while Silent App is running in the background, Silent App will store data collected locally on the computer until the internet connection is re-established. Afterward, tracked data will be sent back to the cloud. Please note that stored data will be lost if the user's computer is restarted during an offline period.
On the Silent App, each user can have a different time zone.
You can delete the screenshots and videos from the Work Diary section.
Yes, you can view the employee's screen live using the live tracking screen.
Key features include a dedicated admin dashboard, anonymous time tracking, department, and user-focused tracking, set period tracking, an employee insights dashboard, and data-driven statistics.
The Silent App Dashboard provides a graphical representation of employee productivity levels and performance tables. It can be viewed by department or individual users.
Use the dropdown menu on the dashboard to switch between Department View and User View.
When registering with Silent App, you will be able to set up your account and download the Silent App during the onboarding process.
With Silent App, as soon as the user starts their system, the application will run silently in the background.
Silent App tracks time automatically once it is linked with the user profile. Automated tracking will start recording the applications and websites used by the user.
Use the Silent App download load page to download the app and install it on a Mac. For help, refer to the Mac Installation guide shown during the onboarding process.
If you created your account and made sure everyone has installed the Silent App application, it is time to set up your account to match your tracking needs. In your account, you can group employees into departments, such as Marketing, Management, etc. To create a Department, go to Company Setup → Department, and click the 'Add new Department button. Once a department has been made, you can add employees, enable their screenshots, and set up productivity levels.
There are two ways you can set the productivity status of an application:
Department Level: You can go to the manage app and website screen and select the app productivity for the entire department.
Individual User: You can go to the user productivity screen, select the user, and manage its productive app and website.
These are a few terms you should know before you start using Silent App:
Productive time - Total time spent on productive apps.
Time at work - Total time from when you arrived and logged in to when you left work.
Idle time - A time gap between two fractions of track time, which appears when there haven't been any actions on the computer for more than a set number of minutes.
Productivity - Productive time, divided by the total time and expressed as a percentage.
Arrival Time – When the user logs in for the first time in a day.
Left Time – Once the user logs out of the machine.
Silent App is supported on Windows and Mac OS.
Silent App Tracking supports all major HTML5-compliant browsers.
Silent App offers a 7-day free trial, including all the features mentioned in the plan.
Rest assured, linking users in an Active Directory environment is straightforward. Simply ensure that the users you wish to monitor have their Silent App registered email ID added to their User Account Profile. This will automatically link the Silent App tracking.
Install the Silent App on the user's machines where monitoring is needed. Once the app is installed, the user's system will be visible on the Device Mapping screen to Admin; select the user's registered silent app account and map it to its local system to ensure smooth tracking.
Ensure the app is installed on the required devices, and it will automatically fetch, and sync enabled users to the Talygen system and during installation enter the company admin credentials of your Talygen account. For more details on the installation instructions please refer to the installation guide.
The Categories section will help you to organize the lists of your used programs, websites, apps, etc. To add new categories, go to Silent App → Categories and press the Add New Category button. Enter the name of the category and choose a color for that. To delete a category or change the name, or color, click Edit.
All of the tracked apps in Silent App are divided into three Productivity levels: productive apps (green), Unproductive apps (orange), and Neutral apps (grey). These Productivity levels can differ from Department to Department and User to User. For example, what counts as productive for social media managers won't probably work for programmers.
Productive - Apps/Websites that are important to a department's work;
Unproductive - Apps/Websites viewed during working hours distract from job tasks and are irrelevant to users' work.
Neutral — Apps/Websites are used daily but neither interfere with nor distract from work, nor are they directly involved in getting the job done.
Also, any app for which productivity is not set will be set to neutral by default.
You can go to Company SetupUsers and delete the employees. Once an employee is deleted, it cannot be restored. If you want to permanently delete an employee, you may mark it as inactive.
Go to Full Menu > Silent App > Manage Categories > Import. Download the Excel sheet to create an offline category, upload the file from your local device, and click the import button.
Navigate to Full Menu > Silent App > User Productivity. Select a user to view their assigned apps categorized as productive, unproductive, or neutral. You can transfer apps between categories using the dropdown menu.
You can view a user's productive apps, unproductive apps, and neutral apps. The productivity of each app can be changed and saved accordingly.
Go to Full Menu > Silent App > Manage Apps & Websites. You can assign specific apps and websites to users or departments, pin, edit, or delete them, and use search filters to locate specific apps/websites.
Navigate to Full Menu > Silent App > Manage Apps & Websites > Assign Department. Select the apps/websites and choose the department to assign them.
To enable screen capture for a company, go to Company Setup->Configuration->Work Diary.
The Screenshots feature enables Silent App to capture users' computer screens at random time intervals. Managers can view their users’ activities throughout the day and gain a better understanding of how the users spend their time at work.
All screenshots taken by the Silent App can be found in the 'Work Diary' section, accessed from the Full Menu.
You specify the time and resolution at which the screenshots will be captured.
The user can enable video capture by going to Company Setup->Configuration->Work Diary and selecting the video recording module as Yes.
The video starts capturing at random intervals as soon as the user logs in to the system.
All the automated recorded videos are available in the Work Diary section, where you can view them.
You can set the video recording interval from 20 minutes to 120 minutes.
Can I manually record videos?
All the videos recorded manually can be downloaded directly from the live view popup. Once downloaded, they cannot be downloaded again; however, you can view them on the work diary screen.
Admins can see statistics for the entire company, but Managers can see statistics for the department they manage. You can apply filters for each report to choose the department, user, or period for which you wish to see data.
You can download the report in PDF, Excel, and Word format.
Yes, you can print the reports directly from the web portal.
You can generate various reports including User Tracking Report, Exceeded Time Report, Late Employees Report, Slacking Report, Idle Time Report, App/Website Usage Report, and Category Report.
Click on FREE TRIAL, select your required packages, and select the number of licenses you need. You can opt for a monthly plan or an annual plan, which gives you a 15% discount. Enter your information and card details, and you're good to go.
If your payment was declined, please check your bank account to see if such a transaction is supported. The most common reasons for payment decline are:
Insufficient funds
Expired Card
Card Limit Exhausted
Invalid transaction (not supported by the bank or type of card)
.
Silent App standard package starts from as low as $5 USD per user per month.
If your automatic payment method is not working, the support team will contact you to update your card. If you are unable to update the card for some reason, you can request a payment link as a temporary payment option.
As of now, you can choose from three standard packages: silent Monitoring, Silent Monitoring with Project Management, and Employee Productivity Suite. All three packages come with a seven-day free trial.
You can opt for a different plan or log into your Talygen account and click on Full Subscription & Billing.
The monthly billing plan charges your payment every month from the date of purchase. (Actual Billing starts post-trial period)
The annual billing plan is charged once a year on the date the plan was started, and a 15% discount is offered.
You can remove employees from a subscription by going to the Subscription & Billing module under Manage Subscription. Click on "Edit Subscription," reduce the number of licenses taken to the required amount, and update the billing.
You can pay using a Debit Card, Credit Card, Amex Card, or Discover Card.
You do not need to apply any special code; as soon as you go to the check-out screen, the promo code is automatically applied.
Device mapping is required for non-AD users. After installation, the Silent App will fetch, and sync enabled users to Talygen. Manual mapping/unmapping is required to reflect changes.
Yes, for non-AD users, you need to manually map/unmap users and edit mappings using the device mapping screen in the app.
Navigate to the mapping screen in the app. You can Map/Unmap users and edit mappings using the available options. Ensure users sign out from the local system to reflect these changes.
Easy and quick installation process on target devices.
Access and analyze detailed reports from a secure online dashboard.
Use the insights to make informed decisions and take necessary actions.
Silent monitoring for enhanced employee oversight.
"Silent Application helps monitor employees, ensuring productivity without their awareness."
Matthew Carter
Allocate time to projects seamlessly for improved resource management.
"Quick project management and work tracking have optimized our project costing and deadlines."
Ella Mitchell
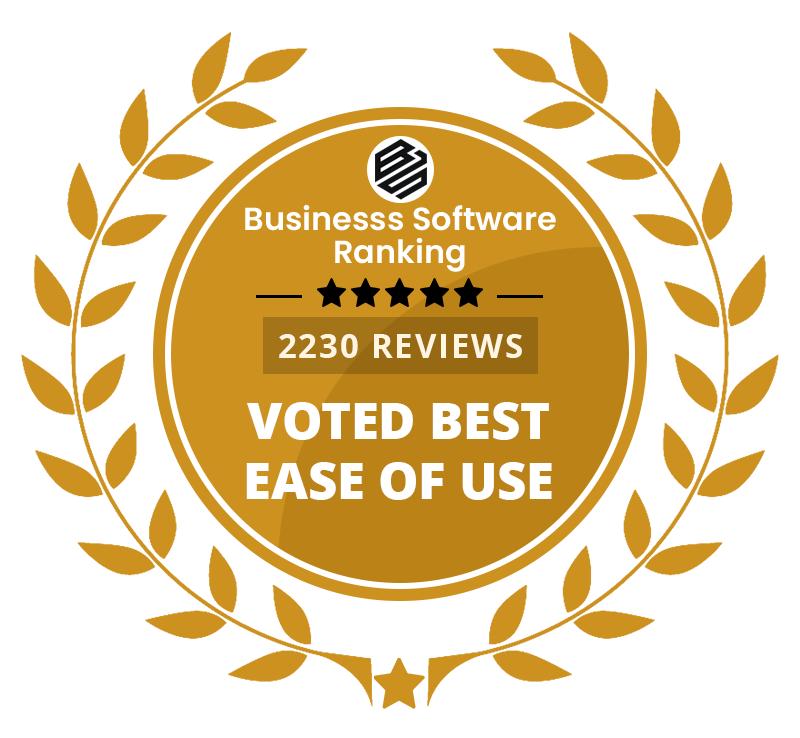
Identify work apps and websites to enhance focus.
"Silent Application’s URL & app tracking helps us minimize distractions effectively."
Logan Perez
Visual insights with periodic desktop screenshots.
"Captures screenshots in stealth mode and provides invaluable visibility into remote team activities."
Scarlett Sanchez
Spot and reduce idle periods for improved productivity.
"Idle time detection has helped us eliminate distractions effectively."
Jacob Reed